Webbhjälp
Du kommer alltid åt webbhjälpen från frontBook via menyn ”Hjälp => Online‐hjälp”.
Komma igång
När du startar programmet så finns det två stora knappar som tar dig vidare
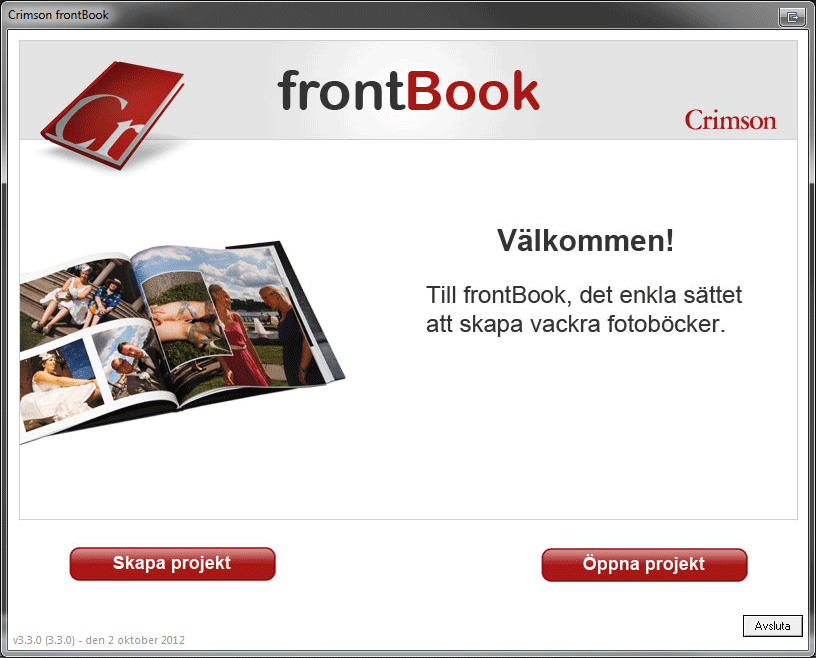
Skapa projekt
”Skapa projekt” tar dig till skärmen där du väljer produkt.
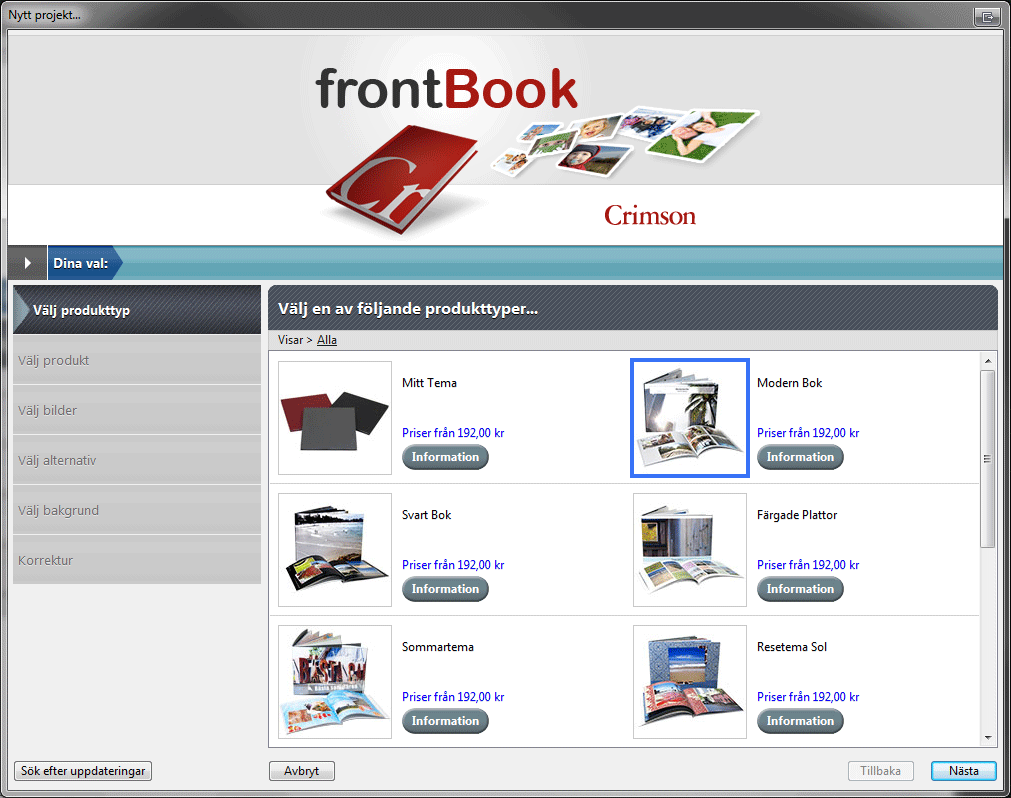
Markera den produkt du vill ha och klicka på nästa för att komma vidare. Vill du se mer information innan du bestämmer dig för vad som passar just detta projekt, så klickar du på ”Information” för en specifik produkt.
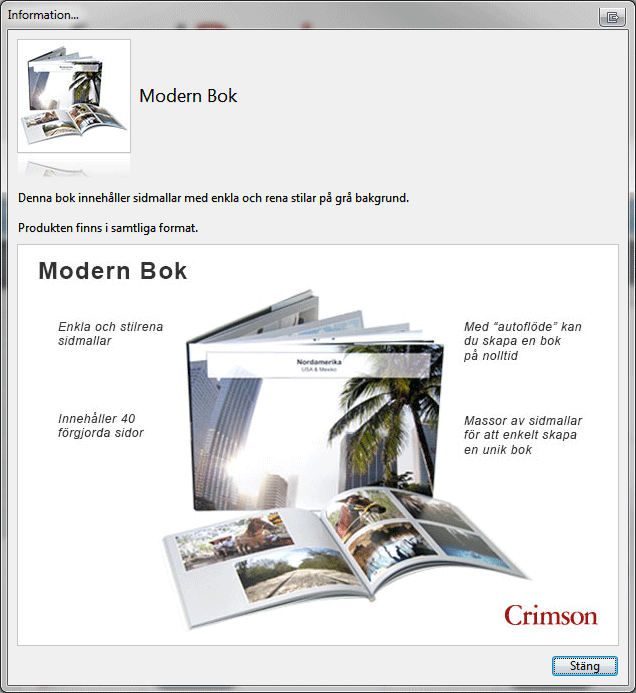
Öppna projekt
Under ”Öppna projekt” hittar du redan påbörjade eller avslutade projekt. Här kan du till exempel skapa ett duplikat på ett projekt om man vill göra en variant.
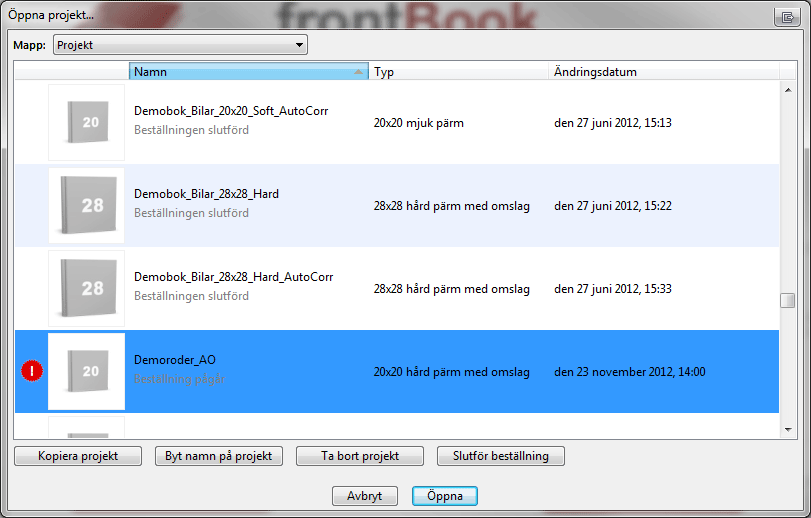
Här kan man också se projekt som börjat beställas men av någon anledning inte slutförts. Dessa får en röd markering.
Påbörja boken
Importera bilder till boken
Väl inne på arbetsbordet klickar man på plustecknet för att lägga till bilder.
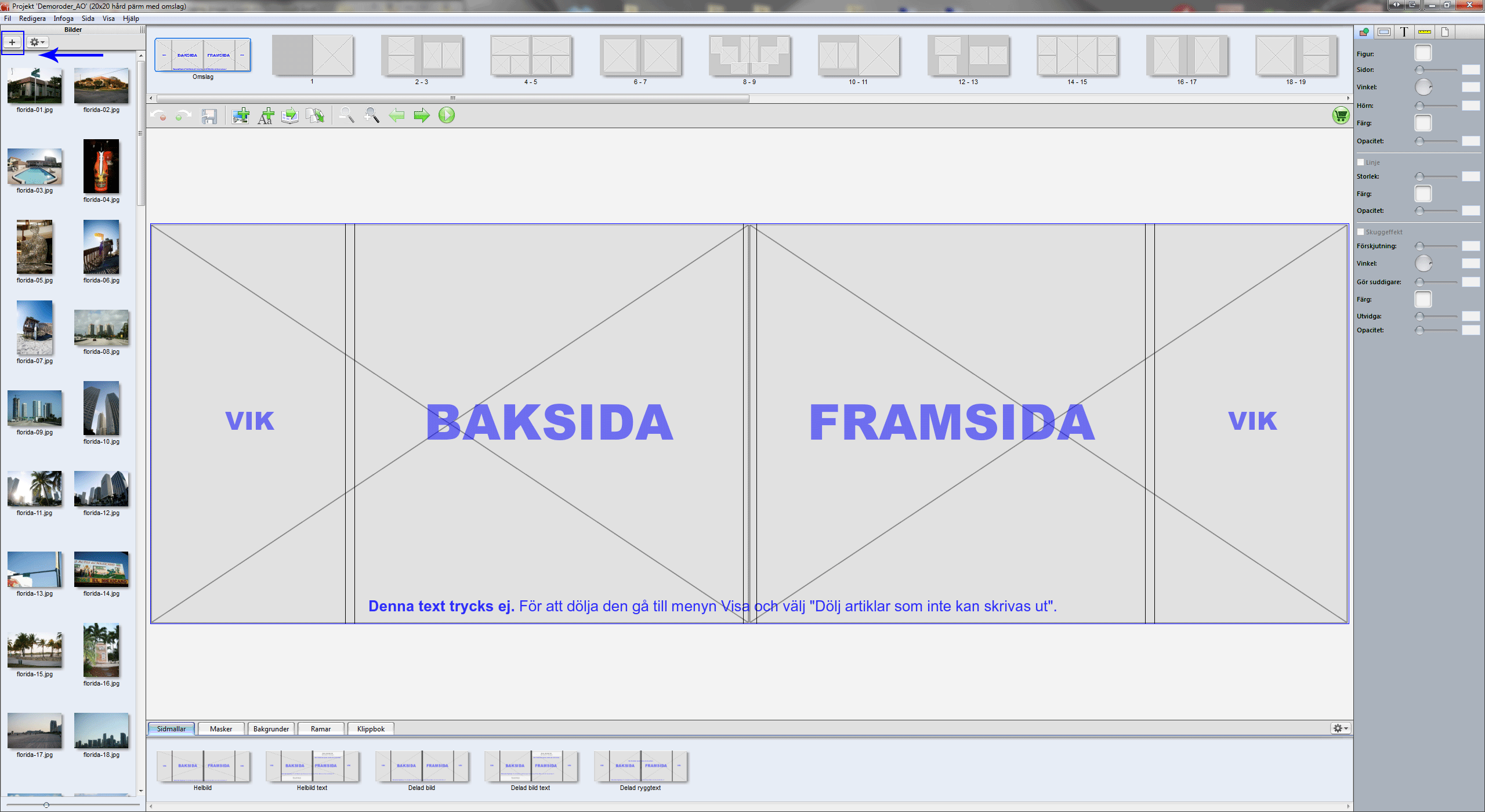
Projektet börjar med omslaget om du valt en bok med omslag. Vilken sida du är på ser du högst upp i bild där du har dina uppslag.
Bildrutor, dra och släpp
För att lägga till en bild i en bildruta så drar du den från bildmenyn till vänster, till rutan på sidan. Se till att du får en blå markering (se bilden) runt rutan innan du släpper bilden. Denna visar att programmet känner av att du vill släppa en bild i rutan. Får du ingen markering så prova att flytta markören något, det kan till exempel vara en textruta som stör.
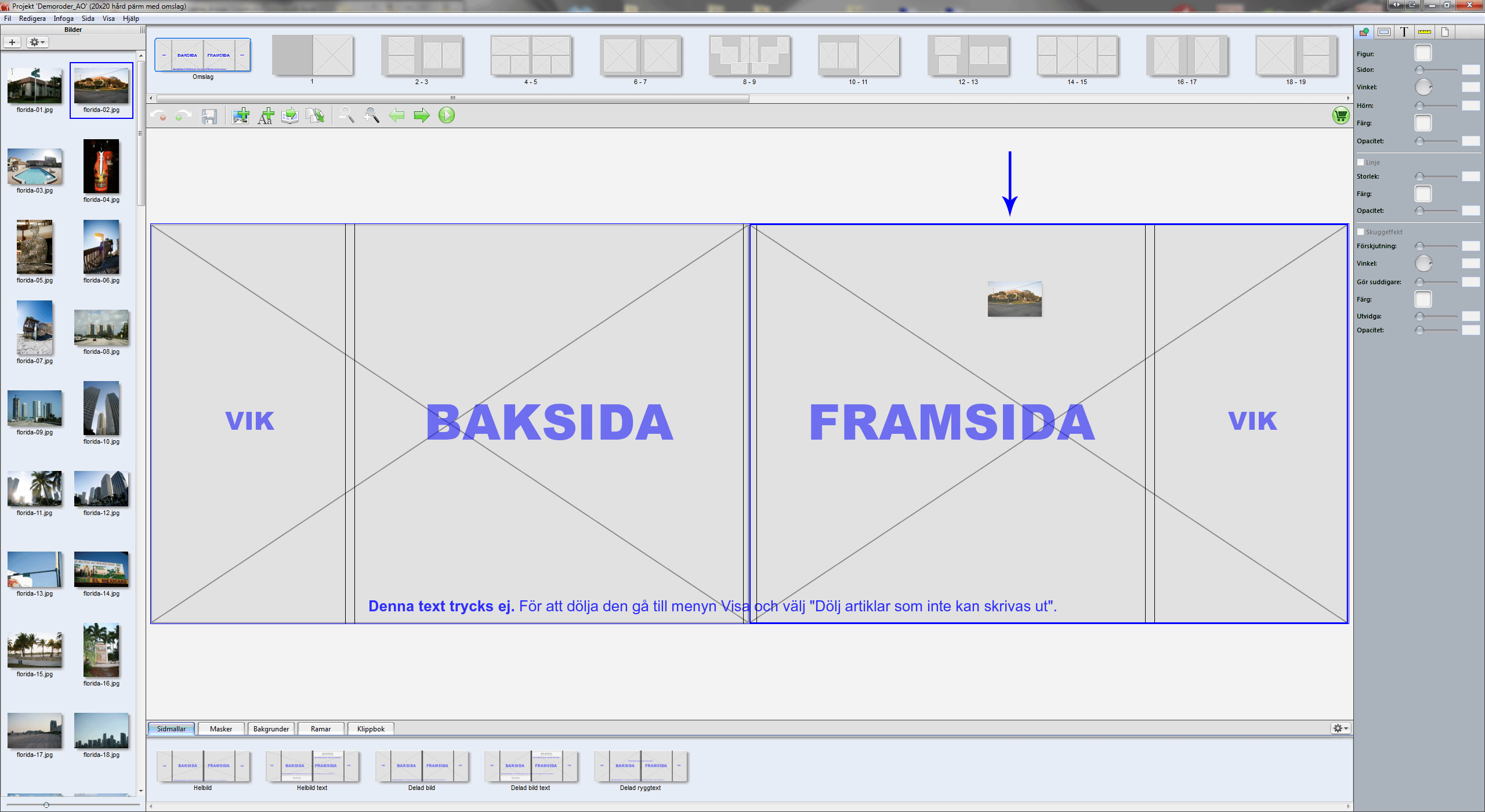
Den röda markering med en siffra i som dyker upp på dina bilder i listan visar hur många gånger en bild är använd i projektet.
Sidmallar och andra resurser
Längst ned på arbetsbordet finns det flikar för olika resurser som man kan använda i sitt projekt. Den vanligaste är fliken ”Sidmallar” där de olika designförslag som vi har skapat finns. Är man på omslaget så visas bara mallar för just omslag och detsamma gäller när man är på en sida.

För att applicera en ny mall på en sida så drar man bara in den på sidan. Tänk på att eventuella texter eller andra formateringar som man gjort försvinner när man byter mall.

Att vissa resursflikar är tomma är inget att oroa sig över, det är inte alla våra mallar som har det. Flest resurser har man i våra temaböcker, som till exempel ”Sommartema”.
Navigera bland uppslagen, samt ångra och spara
Det går alltid att ångra en ändring genom att klicka på ”Ångra-knappen” eller genom att trycka Ctrl + Z (Mac: Cmd + Z).

Välj nu första sidan genom att klicka på första uppslaget.
Spara även ditt projekt genom att klicka ”Spara” eller trycka Ctrl + S (Mac: Cmd + S).
[frontBook Snabbstart]
Skapa dina sidor
Manuellt flöde
Nu är det dags att börja lägga till bilder på sidorna. Detta kan du göra manuellt genom att välja bild i menyn och dra den till sidan, notera som tidigare att du får en blir markering runt bildrutan när du håller bilden ovanför den.
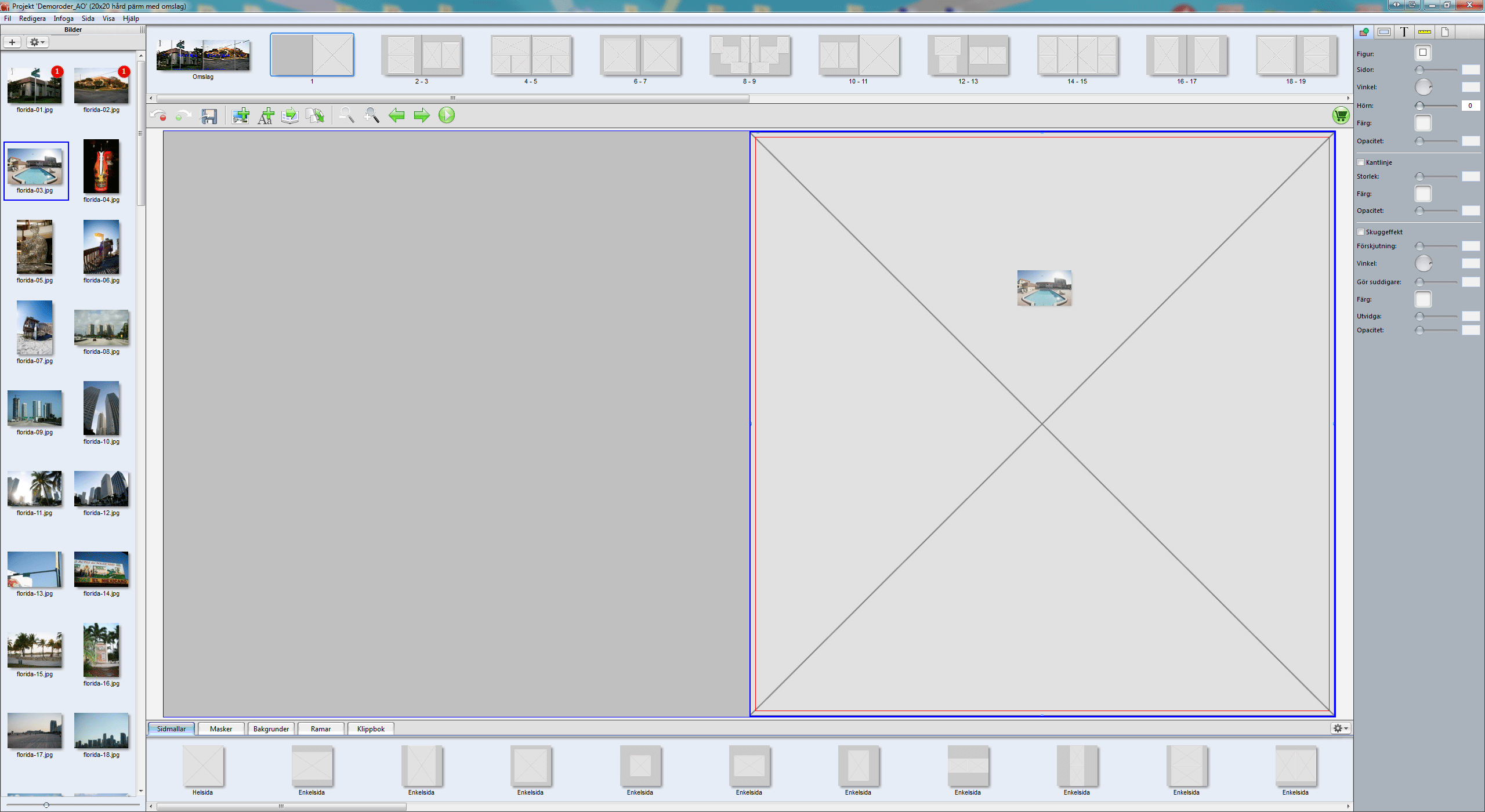
Sortera bildlistan
När man arbetar i manuellt flöde så kan det underlätta att sortera bildlistan, till exempel efter bildanvändning. Då hamnar använda bilder längst ned i listan.
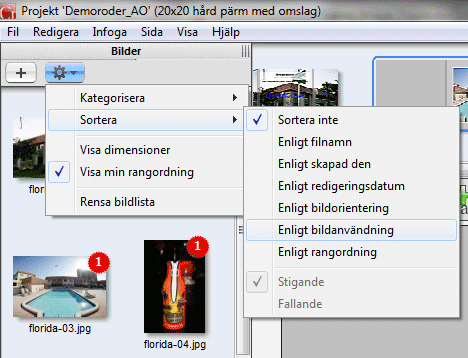
Autoflöde
Ett snabbare men inte lika fritt arbetssätt är ”autoflöde”. Observera att detta endast fungerar på böcker med färdiga sidmallar. Autoflöde tar bilderna i den ordning de ligger i bildlistan och lägger ut dem på de bildrutor som finns på sidorna, antingen tills bilderna eller sidorna tar slut.
Med autoflöde kan man skapa en bok på mycket kort tid!


Formatera boken
Applicera sidmallar
Vill man byta layout på en sida så är det bara att dra in en ny sidmall till sidan.
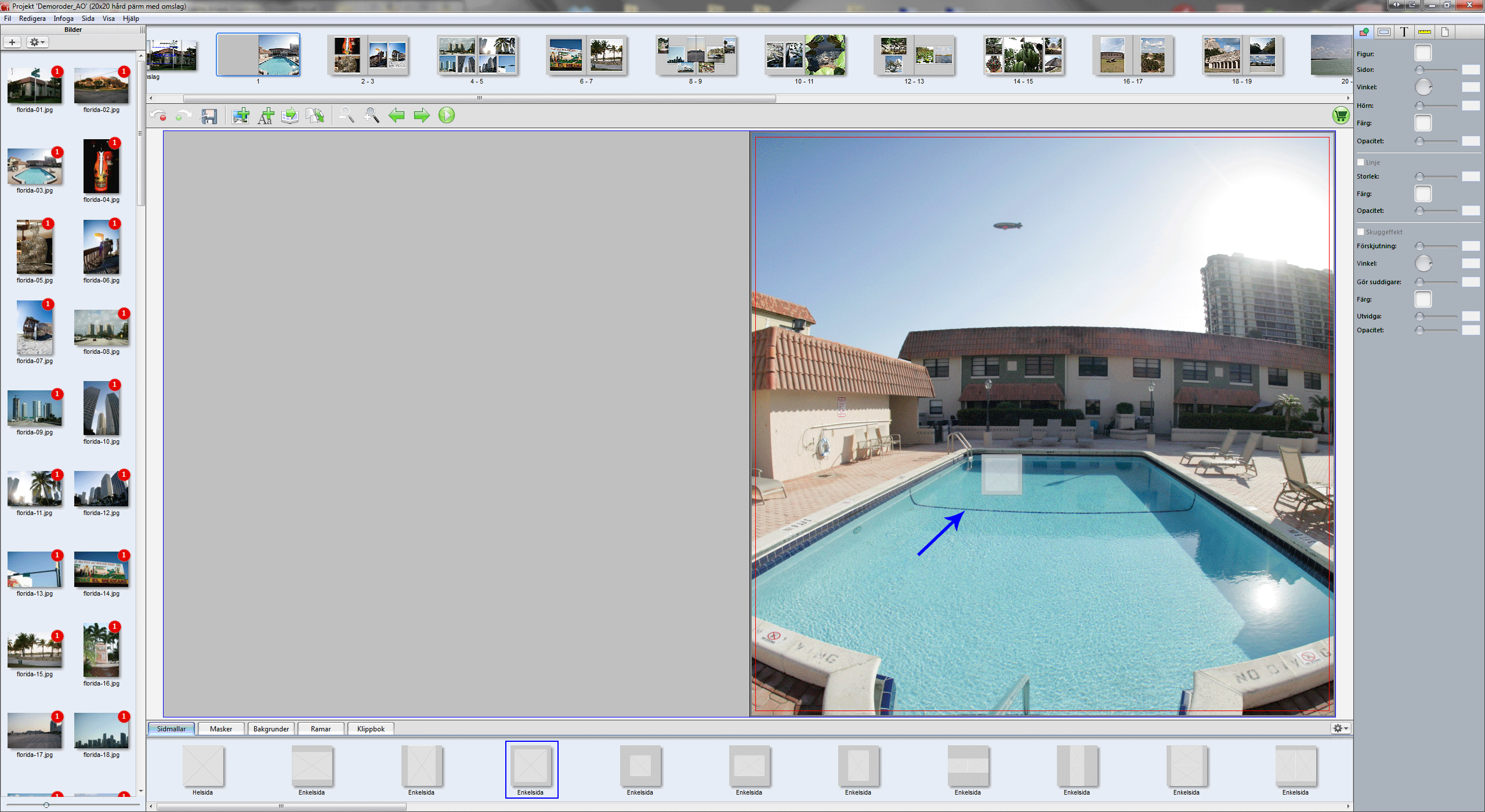
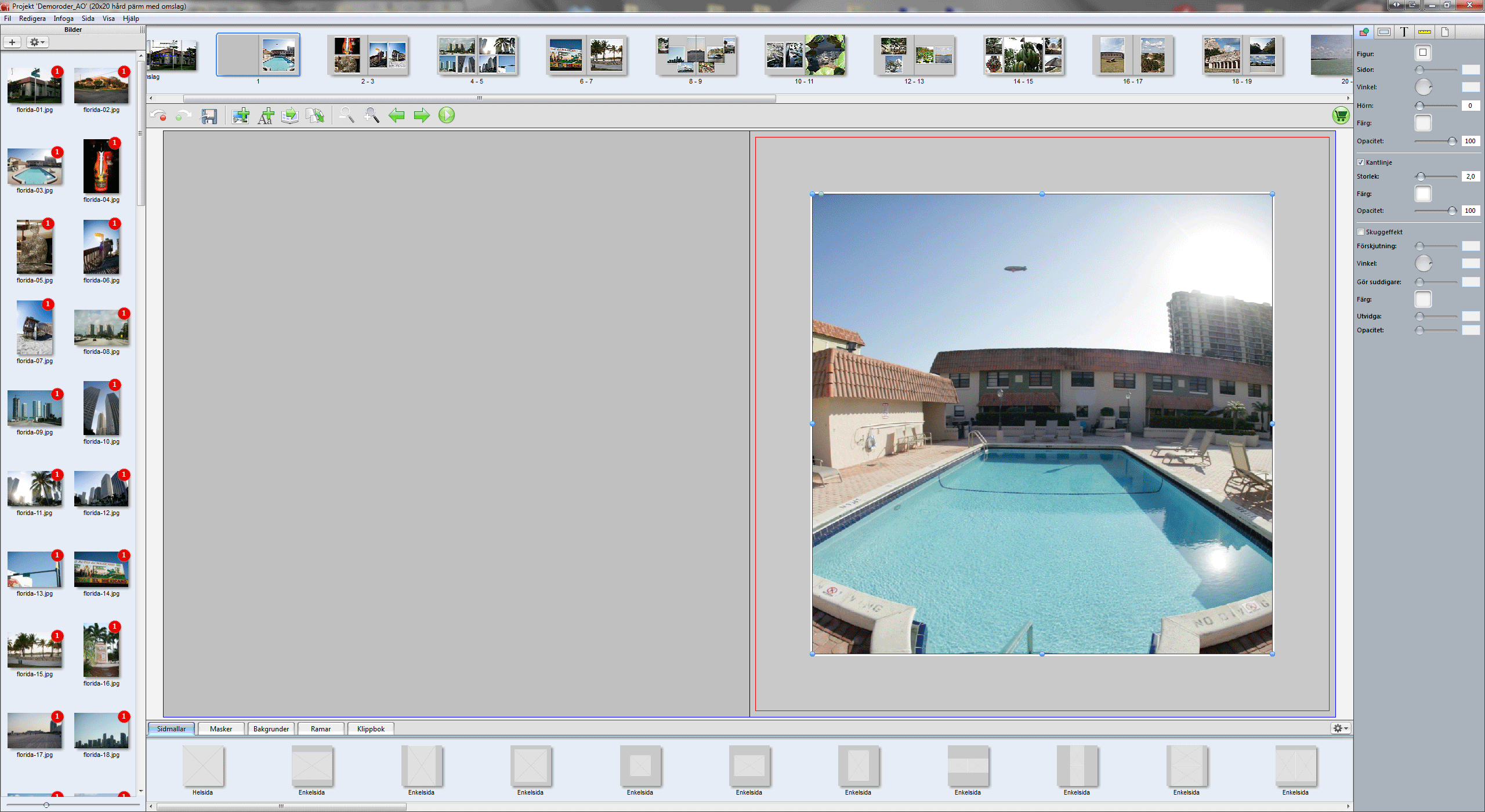
Filtrera sidmallar
För att göra det mer överskådligt så kan man filtrera sidmallarna efter kategorier.
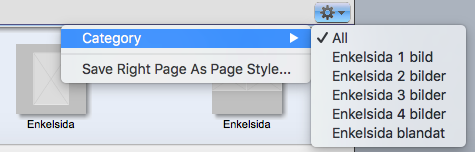
Beskära, skala och panorera bilder
För att skala om en bild eller flytta den i bildrutan dubbelklickar man på bilden för att öppna beskärningsvyn.
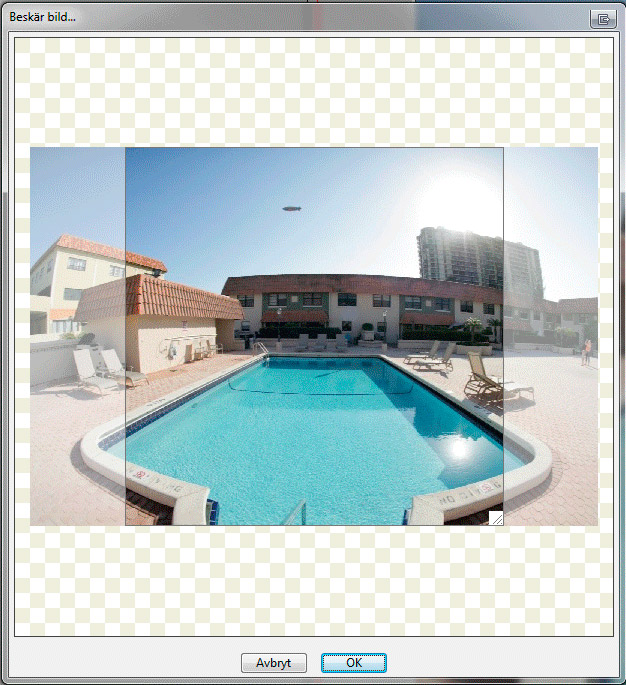
Kvalitetsvarningar
Skalar man för hårt så får man en kvalitetsvarning, detta innebär att bilden inte kommer att hålla högsta kvalitet. Vad som däremot är godtagbar kvalitet är subjektivt och något som endast du själv kan ta ställning till. Har man ingen aning om detta så är det bästa att hålla sig till bilder utan varningar.
Håll även utkik efter samma varning redan när du lägger in bilder på sidorna.
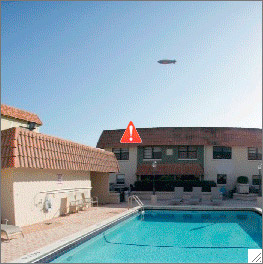
Lägga till och ta bort sidor
Man kan lägga till och ta bort sidor i ett projekt, detta gör man genom att gå till menyn ”Sida”:
Infoga – lägger till ett uppslag före markerat uppslag.
Lägg till – lägger till ett uppslag i slutet av boken.
Ta bort – tar bort markerat uppslag.
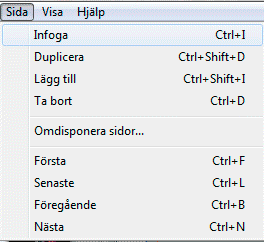
För att vi skall kunna trycka och binda böcker på ett kavlitetsäkert sätt så kan man endast beställa produkterna i multipler om olika antal sidor.
Med detta menas att om du vill ta bort eller lägga sidor, så måste detta ske enligt produktens multipel. Enligt nedanstående exempel så måste man således ta bort eller lägga till fyra sidor åt gången för att kunna slutföra sin beställning.

Kontrollera ditt projekt
Vi rekommenderar alltid att man gör korrektur och provtryck innan beställning. Som din layout ser ut i korrekturet kommer den att tryckas. För att säkerställa färgbalans, bildernas kvalitet etc, gör ett provtryck.
Skapa ett enkelt korrektur genom att klicka på knappen ”Korrektur” eller genom att gå till menyn ”Fil/Skapa korrektur”.
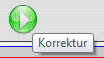
Lägg till exempel märke till att ytan som låg utanför den röda linjen på dins uppslag nu är borta. Tänk även på att bilder som ligger över mitten på ett uppslag kan komma att beskäras något.
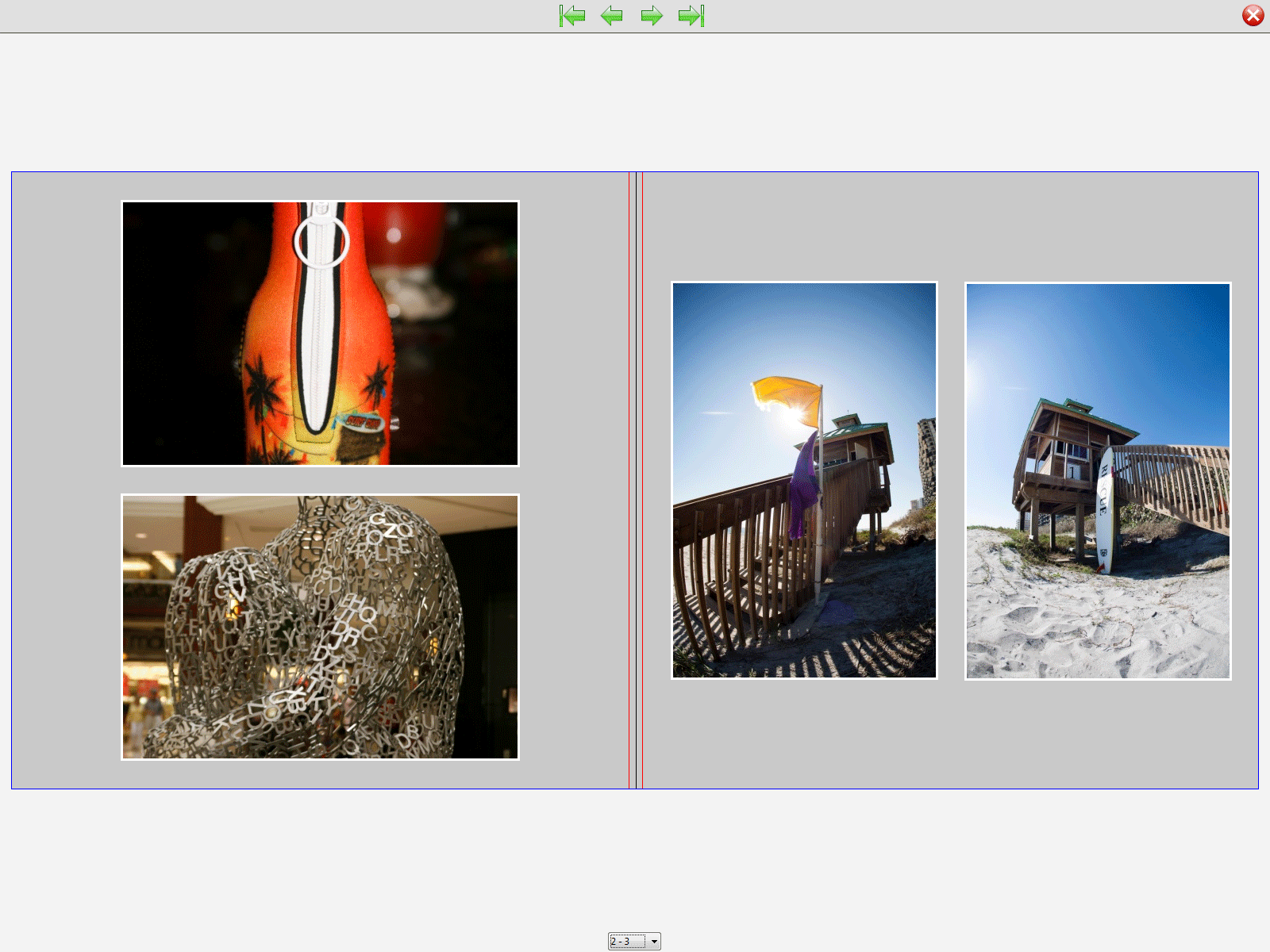
Beställ produkten
När du är färdig med boken så klickar du på ”Beställning” för att komma till kassan.

Läs beställningsvillkoren och klicka sedan på start.
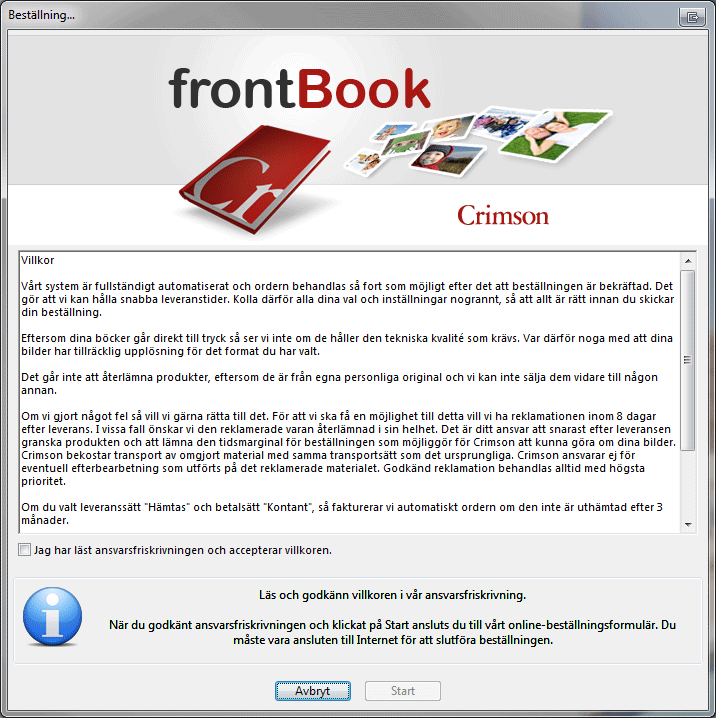
Din webbläsare skall nu öppnas och du kan logga in på ett befintligt konto eller skapa ett nytt.
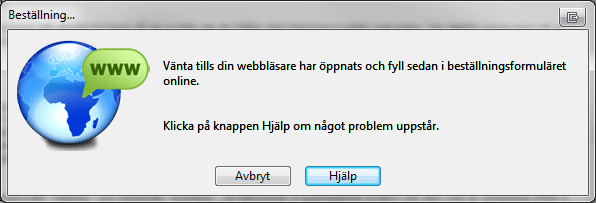
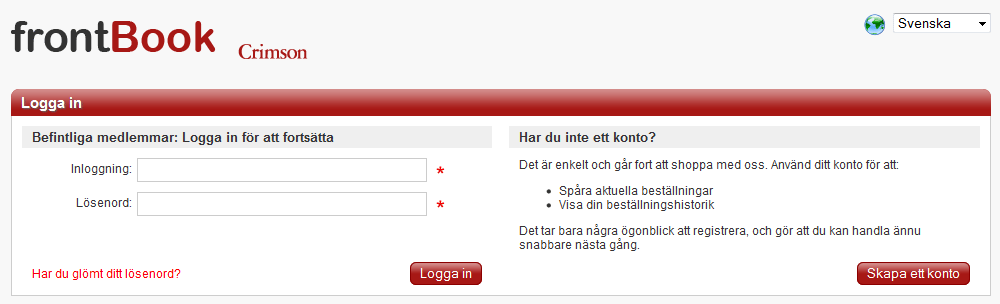
Antal och tillval
Under beställningen kan man välja till eller ändra på vissa saker, ett exempel är att byta färg på en hård pärm. Det är även här du väljer hur många exemplar av produkten som du vill ha.
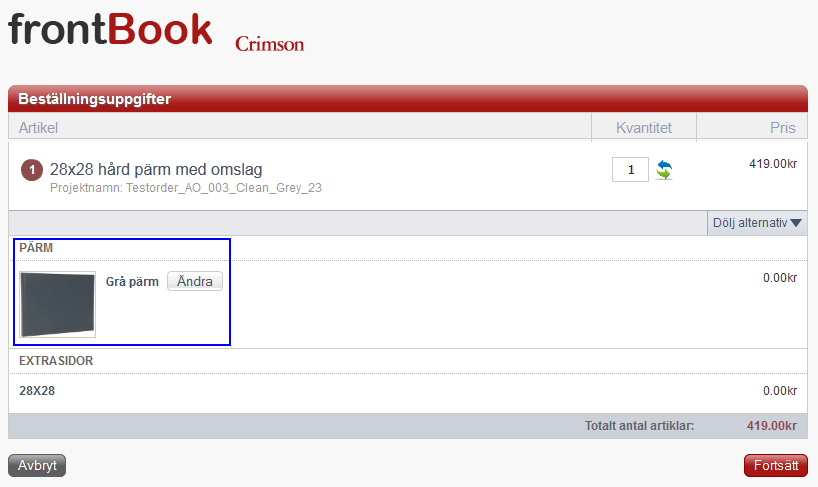
Leverans och betalning
Fortsätt genom att välja leverans- och sedan betalningsalternativ, här kan man också lägga in eventuella rabattkoder eller presentkort.
När du är säker på dina val så klickar du på ”Bekräfta beställning”. Då skickas ordern till vårt system och efter det går det inte att ändra något med beställningen.
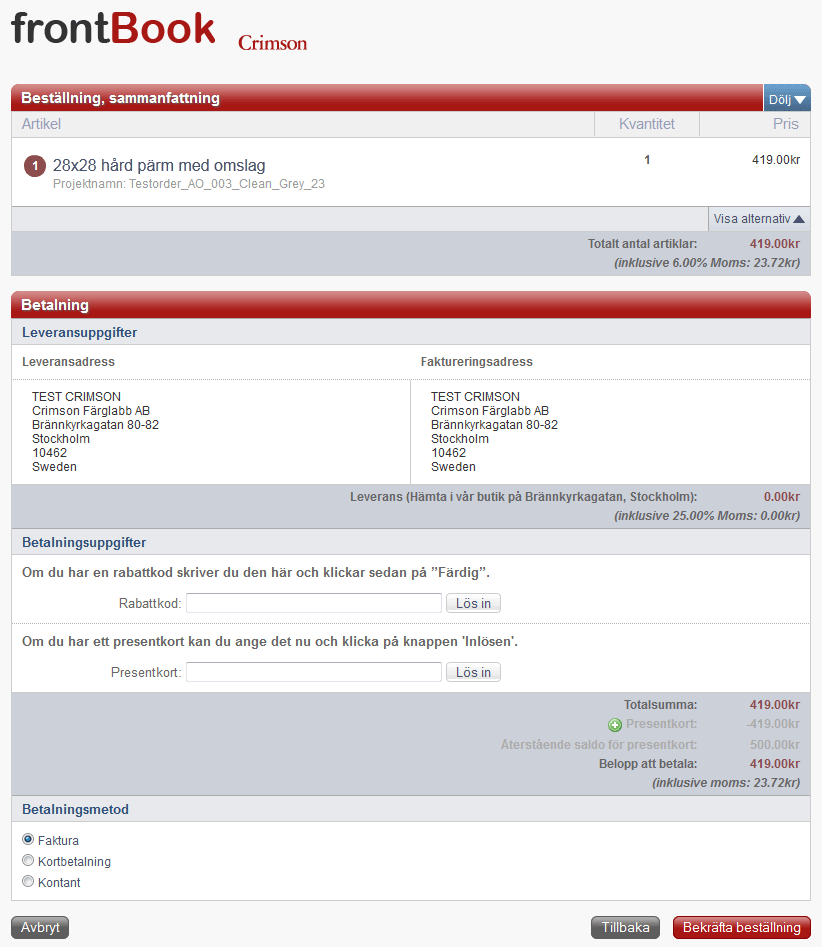
Beställningsbekräftelse
Följande bekräftelse visas i webbläsaren.
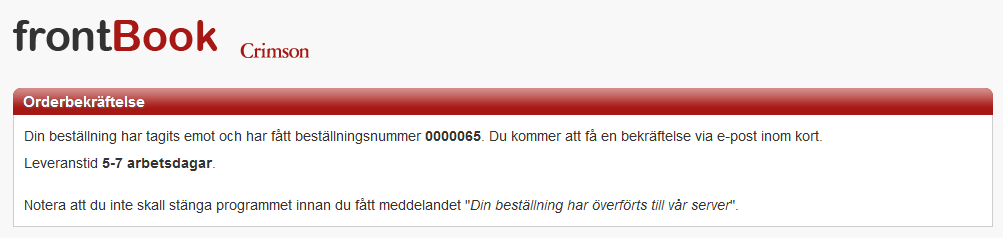
Överföring av projektet
Du skall nu komma tillbaka till frontBook som påbörjar överföringen av dina filer till oss.
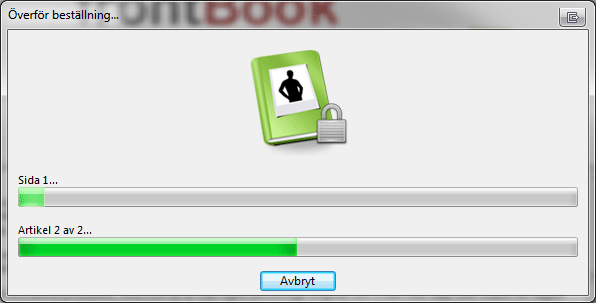
När du ser följande meddelande är allting klart, stäng inte programmet innan dess.
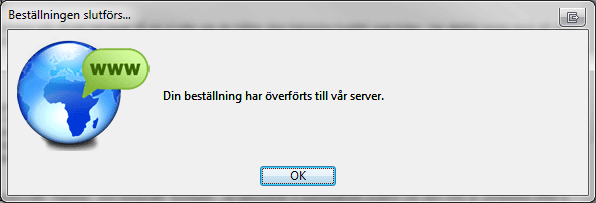
Inom kort kommer du att kunna bläddra i din nya bok!