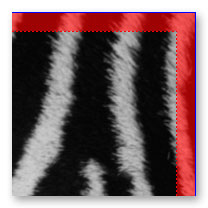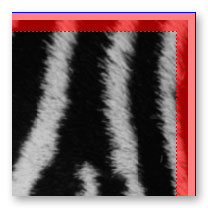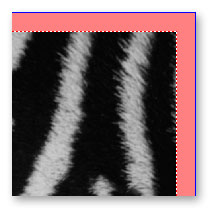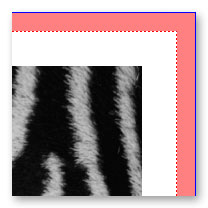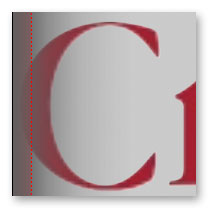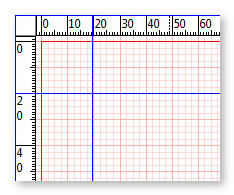
Linjalerna
En viktig funktion är linjalerna som gör att du kan dra in hjälplinjer för att enklare ”snappa” din bildbox eller textbox mot, allt för att få ett proffsigt resultat.
Alternativet ”lås placering” innebär att bilderna snappar sig på plats mot hjälplinjerna.
Den röda linjen i ytterkanten på varje sida visar ”säkerhetsmarginalen” och du ska inte lägga viktig information utanför den för då kan den beskäras i vår skärsmån (såvida du inte önskar utfallande bild, för då ska bilden gå utanför kanten)
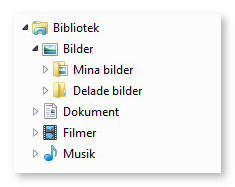 |
Förberedelse, ett av de viktigaste momenten!Om du gör ett bra förarbete, lägger dina bilder i olika mappar efter olika kategorier i din bok, då gör du det mycket lättare för dig när du väl ska bygga boken. Du kan ladda in bilderna som mappar och de kan visas som kategorier i bildkolumnen, och blir då betydligt mer överskådliga. Om det är viktigt att bilderna hamnar i en specifik ordning så är det lättaste att namnge alla filer i en ordningsföljd innan import till frontBook, då kan man sedan väldigt snabbt skapa en bok via autoflöde. |
||||||||||||||||
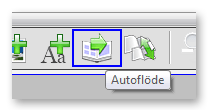 |
AutoflödeFunktionen autoflöde använder befintliga sidmallar för att skapa ett automatiserat bildflöde på sidorna, den fungerar inte utan sidmallar. Det är viktigt att gå igenom och granska samtliga sidor i projektet efter att man använt autoflöde, eftersom vissa bilder kommer att beskäras. Funktionen kan användas på två sätt: 1. Om man använder sig av en produkt med förgjorda sidor så kommer autoflöde att ta de bilder som finns i bildlistan 2. Om man använder en produkt med tomam sidor men med sparade sidmallar så kommer funktionen att räkna antalet bilder i bildlistan, därefter beräknar den vilka mallar som kan användas för att försöka få plats med alla bilder på de sidor som finns i boken. Sedan slumpar den ut de mallarna på sidorna för att skapa en variation bland uppslagen. Autoflöde är att smidigt verktyg för att skapa en bok väldigt snabbt! |
||||||||||||||||
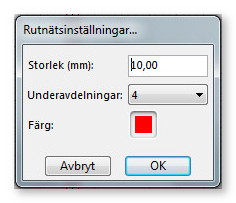 |
RutnätetBörja alltid med att ställa in rutnätet (grid), det gör du under menyn ”Visa”. 10 mm mellan huvudnätet och 4 linjer mellan dem känns lagom att arbeta med. Väljer du röd färg så syns rutorna bra, men du kan välja den färg som passar dig. Det värde du anger här är även det avstånd dina bilder flyttas med piltangenterna. Det vill säga 10/4 = 2,5. Alltså kommer bilden att flyttas 2,5 mm i önskad riktning med varje knapptryckning. Observera att detta bara fungerar med rutnätet synligt. Du kan välja att visa rutnätet hela tiden eller bara när du rör ett objekt på sidan, det ställer du in under ”visa/rutnät”. Alternativet ”lås placering” innebär att bilderna ”snappar” eller fäster sig på plats mot rutnätet. Bild- eller textboxen snappar alltid på ovan- och vänsterkanten. |
||||||||||||||||
 |
Lås till sidartiklarUnder menyn ”Visa” finns även ett alternativ som heter ”Lås placering till sidartiklar”, detta innebär att en artikel även snappar mot andra artiklar. Det kan vara väldigt användbart när man vill få två objekt att ligga kloss an mot varandra. |
||||||||||||||||
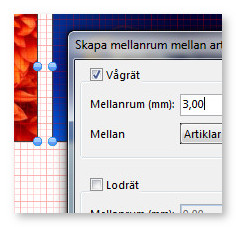 |
MellanrumPå ett mycket enkelt och exakt sätt kan du placera framförallt bilder så att de får samma mellanrum mellan bilderna. Då markerar du två bilder, högerklickar på någon av dem, väljer ”justera/skapa mellanrum” och därefter ”skapa mellanrum mellan artiklar…”. Det kan du göra både vertikalt och horisontellt. |
||||||||||||||||
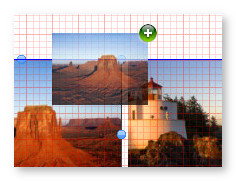 |
Skifta bildOm du håller vänster musknapp nere några sekunder över en bild så får du en miniatyr som du kan dra till en annan bildbox. Då byter du innehållet i dessa boxar. |
||||||||||||||||
 |
Flytta bild i boxOm du håller musen över en bild och håller ned ”Alt” på tangentbordet så blir muspekaren till en hand och du kan nu dra runt bilden i sin box. |
||||||||||||||||
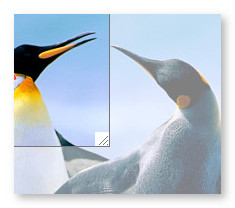 |
Skala och beskärGenom att dubbelklicka på din bild så får du upp bilden i en ny ruta där du kan beskära din bild proportionellt. Om du önskar andra proportioner så måste du först ändra bildboxens sidor. |
||||||||||||||||
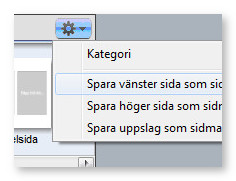 |
Spara sidmallarOm du skapat sidor med flera bilder, kanske med exakta mått och linjerade kanter, då kan du lätt spara mallen för att använda den på flera andra sidor- |
||||||||||||||||
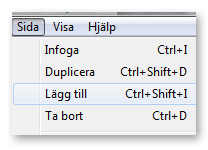 |
Lägga till och ta bort sidorGenom menyn ”Sida” kan du enkelt lägga till och ta bort sidor ur ditt projekt. Notera att olika format endast kan beställas i olika jämna intervall, detta framgår när man lägger till eller tar bort sidor.
|
||||||||||||||||
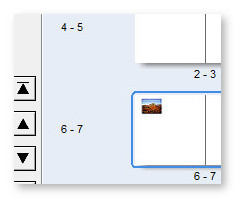 |
Omdisponera uppslagUnder ”sida/omdisponera sidor…” kan du fritt flytta dina uppslag till annan plats i boken. |
||||||||||||||||
|
|
||||||||||||||||
 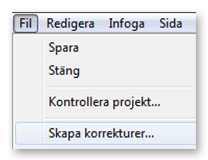 |
Förhandagranskning och korrekturFör att veta att din bok kommer att levereras till dig precis som du har tänkt dig så bör man alltid förhandsgranska sitt projekt innan man beställer. Som produkten ser ut i korrektur kommer den att tryckas! För ett enklare korrektur på skärmen klicka på korrekturknappen. För ett något mer avancerat korrektur kan man välja menyn ”Fil/Skapa korrektur” |
||||||||||||||||
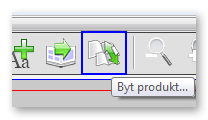 |
Byta produktOm man av någon anledning sitter med ett påbörjat projekt och kommer på att man vill byta produkt, så kan man göra detta genom att klicka på ”Byt produkt”. Till exempel kanske man vill ha omslag till sin hårda pärm men valt utan. Observera att man endast kan byta produkt inom samma proportioner, det vill säga från fyrkantig till fyrkantig, eller från liggande till liggande format. |
||||||||||||||||
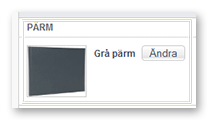 |
Byta färg på hård pärmMan kan välja att byta färg på våra hårda pärmar. Observera att man väljer detta i kassan när man beställer sin bok |